Cara Membuat Logo Loop di CorelDRAW - Hallo kawan kali ini saya akan membagikan informasi mengenai cara membuat Logo Loop di CorelDRAW , Menurut saya logo ini saya kreatif sekali kawan sehingga saya tertarik untuk membuatnya , semoga didalam pembuatannya dapat menambah ilmu kawan semuanya. Seperti apakah hasilnya mari kita simak tutorialnya di bawah ini.
1.Langkah pertama yang harus anda buat adalah sebuh persegi penjang seperti gambar di bawah ini
2.Selanjutnya buatlah lingkaran kecil dengan menggunakan Elipse Tool , yang lebarnya sama seperti persegi panjang untuk menbuat lingkaran yang sempurna anda harus menekan Ctrl (tahan) lalu buat lingkaran pada lembar kerja . Seperti gambar di bawah ini.
3.Setelah lingkaran tepat berada di bagian atas persegi panjang maka pada property bar pilih Weld . Seperti gambar di bawah ini.
4.Selanjutnya kita gandakan objek sekaligus memutar dengan menggunakan fasilitas Rotate yang berada di Menu Bar > Transformation > lalu pilih Rotate.Seperti gambar di bawah ini
.
5.Maka akan muncul kotak dialog Transformation lalu aturlah Derajat Putarannya dan aturlah Copies yaitu seberapa banyak objek yang akan di gandakan , karena kita hanya membutuhkan satu saja maka kita isi Copies 1 saja kemudian klik Apply.
6.Maka akan seperti gambar berikut ini. Kemudian pada Tool Box kita pilih Shape Tool lalu select bagian depannya saja , Seperti gambar di bawah ini.
lalu tariklah ke arah kiri.
7.Selanjutnya kita buat lingkaran sempurna dengan menggunakan Elipse Took dengan ukuran agak besar. Seperti gambar di bawah ini.
8.Masih di Objek lingkaran , Tekan Ctrl+C lalu Ctrl+V untuk menggandakan objek lingkaran , kemudian tekan shift (tahan) lalu pada kotak hitam bagian pojok lingkaran di tarik ke bawah sehingga objek yang berada di tengah ukurannya menjadi lebih kecil Seperti Gambar di bawah ini.
5.Kemudian kita select lingkaran kecil dan lingkaran yang besar dengan cara terlebih dahulu pada lingkaran kecil lalu tekan Shift kemudian select lingkaran besar maka lingkaran kecil dan lingkaran besar akan terseleksi Lalu pada property bar anda pilih Trim untuk memotong objek lingkaran besar. Seperti gambar di bawah ini.
6.Kita select lingkaran kecil kemudian delete karena sudah tidak akan digunakan lagi.
7.Selanjutnya Gandakan lingkaran menjadi Tiga (gunakan Ctrl+C lalu Ctrl+V) dan aturulah posisinya seperti gambar di bawah ini.
8.Kemudian pada persegi panjang yang berdiri tegak kita gandakan .Seperti gambar di bawa ini.
9.Lalu kita Pada Property Bar pilih Mirrors Vertically untuk membalik objek kemudian kita letakkan pada lingkaran yang paling kanan sehingga membentuk sebuah huruf P. Seperti gambar di bawah ini.
10.Jika objeck persegi panjangnya keluar dari lingkaran maka kita harus merapikannya dengan menggunakan Shape Tool.
setelah dirapikan.
11.Selanjutnya adalah menggabungkan objeck menggunakan fasilitas Weld . Dengan cara Select objeck yang telah saya arsir dengan warna merah kemudian pada property bar kita pilih Weld. Seperti gambar di bawah ini.
12.Sama seperti langkah nomor 11.
13.Sama seperti langkah nomor 11.
14.Setelah object digabung maka langkah selanjutnya adalah memberi warna dengan menggunakan Fountain Fill, object yang terlebih dahulu di beri warna adalah Object yang sebelah kiri yang telah saya beri tanda warna merah .
15.Maka akan muncul kotak dialog Fountain Fill lalu aturlah seperti gambar di bawah ini.
16.Selanjutnya kita akan memberi warna pada objek paling kanan yaitu P caranya sama dengan langkah nomor 14, hanya berbeda pada letak warnanya saja.Seperti gambar di bawah ini.
17.Lalu pada object bagian tengah yaitu O kita beri warna hijau muda menggunakan Color Palette yang sekiranya warnanya hampir sama dengan objek yang berada di sebelahnya . Lihat gambar di bawah ini.
Maka akan seperti gambar di bawah ini.
18.Selanjutnya kita akan mengintersect object , pertama yang harus dilakukan adalah membuat beberapa persegi panjang Seperti gambar di bawah ini.
19.Lalu kita seleksi kedua object yang diberi nomor 1 yaitu persegi panjang dan object yang paling kiri yaitu LO jika kedua object telah terseleksi maka pada Property Bar pilih Intersect .
20.Selanjutnya seleksi kedua object yang diberi nomor 2 yaitu persegi panjang dan object yang paling tengah yaitu O jika kedua object telah terseleksi maka pada Property Bar pilih Intersect .
21.Kemudian seleksi kedua object yang diberi nomor 3 yaitu persegi panjang dan object yang paling kanan yaitu P jika kedua object telah terseleksi maka pada Property Bar pilih Intersect .
maka hasilnya akan seperti gambar di bawah ini.
22.Lalu berilah efek transparan pada object hasil intersect dengan menggunakan Transparency Tool
.
23.Untuk bagian object yang paling tengah setelah di beri efek transparan kemudian kita gandakan. lalu pada Property Bar pilih Mirror Horizontally untuk merubah arah dari object lalu letakkan pada sisi lingkaran yang kanan . Seperti gambar di bawah ini.
24.Kemudian beri juga efek transpran pada object hasil intersect yang paling kanan.
Dan seperti ini hasil akhirnya.
Mungkin cukup sekian tutorial yang dapat saya sampaikan tentang Cara Membuat Logo Look di CorelDRAW, Semoga bermanfaat dan selamat mencoba.
Tag : Cara Membuat Logo Loop di CorelDRAW












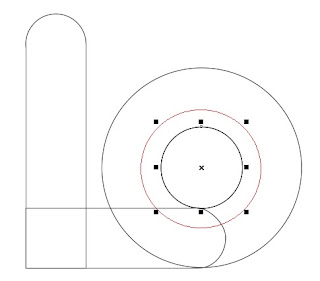





















terimakasih atas infonya gan, membantu sekali
BalasHapushttp://opcplus-capsule.xyz/
mantap keren banget kak
BalasHapusresep puding susu